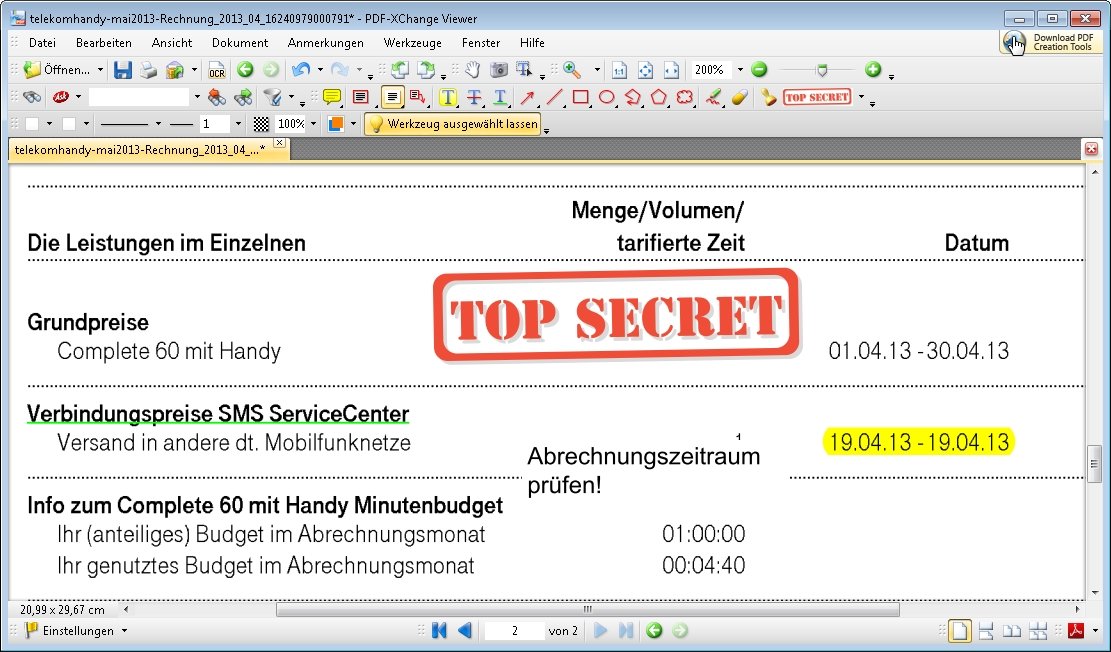
Wie man PDF bearbeitet: Ziehe dein PDF in den PDF Editor und lege es dort ab. Füge nach Belieben Text, Bilder, Formen oder Anmerkungen hinzu. Du kannst auch die Größe, Schriftart und Farbe des hinzugefügten Inhalts bearbeiten. Klicke auf ‚Übernehmen‘, speichere die Änderungen und lade dein bearbeitetes PDF herunter/5(K) Bearbeiten Sie in Ihrem Browser mit unserem Online-PDF-Editor. Öffnen Sie den Online-PDF-Editor mit Safari oder einem anderen bevorzugten Browser. Bearbeiten Sie mit unserer Offline-Mac-PDF-Editor-App. Laden Sie Sejda Desktop für Mac herunter, installieren Sie es und bearbeiten Sie Ihre PDF-Dateien offline. Sejda Desktop PDF auf Mac bearbeiten | 5 kostenlose PDF-Editoren für Mac
PDF auf Mac bearbeiten | 5 kostenlose PDF-Editoren für Mac
Um eine PDF-Datei am Mac zu bearbeiten, benötigen Sie im Grunde genommen kein Zusatzprogramm. Denn die meisten Grundfunktionen haben Sie bereits in der Vorschau-Funktion des Macs parat. Wie das funktioniert, erfahren Sie in diesem Computertipp. Für Links auf dieser Seite erhält CHIP ggf. eine Provision vom Händler, z. für solche mit -Symbol. pdf datei bearbeiten mac online mit pdf datei bearbeiten mac online grüner Unterstreichung gekennzeichnete.
Mehr Infos. OS X enthält mit " Vorschau " pdf datei bearbeiten mac online Tool, mit dem Sie PDF-Dateien einfach bearbeiten können. Aber auch der kostenlose Adobe Reader bietet Ihnen einige Grundfunktionen, mit denen Sie Ihr Dokument bearbeiten können, an. Um das PDF am Mac bearbeiten zu können, öffnen Sie das Dokument in der Vorschau. Möchten Sie einzelne Seiten eines anderen Dokuments in eine PDF-Datei einfügen, gehen Sie wie folgt vor:.
Seiten innerhalb einer PDF zu tauschen, ist mit " Vorschau " ebenfalls kein Problem. Es lassen sich auch einzelne Seiten in der PDF-Datei löschen. Auch das ist mit der " Vorschau-Funktion " kinderleicht. Wenn Sie sensible Daten in einem PDF-Dokument unkenntlich machen möchten, dann müssen Sie einzelne Textteile schwärzen.
Welche kostenlosen Möglichkeiten Sie zum Schwärzen einer PDF haben, erfahren Sie im nächsten Artikel, pdf datei bearbeiten mac online. Verwandte Themen. PDF-Dateien bearbeiten auf dem Mac PDF am Mac bearbeiten mit der Vorschau-Funktion OS X enthält mit " Vorschau " ein Tool, mit dem Sie PDF-Dateien einfach bearbeiten können.
Klicken Sie in der oberen Leiste auf das Stift-Symbol. Es erscheint eine Werkzeugleiste. Nun sehen Sie verschiedene Symbole über Ihrem PDF-Dokument. Mit den unterschiedlichen Werkzeugen können Sie Markierungen oder Pfeile in Ihrem Dokument platzieren. Sie können auch Texte einfügen oder das Dokument unterschreiben, pdf datei bearbeiten mac online.
Aber auch mit dem Adobe Reader lassen sich einige Änderungen am Dokument durchführen. Je nachdem, welche Adobe Reader Version Sie momentan auf Ihrem Mac geladen haben, können sich die Funktionen unterscheiden.
In der oberen Leiste oder in der Seitenleiste rechts, können Sie auf einige Funktionen zurückgreifen, die Ihnen helfen, Ihr Dokument zu bearbeiten. Sie können zum Beispiel Kommentare einfügeneinen Text markieren oder eine Unterschrift einfügen. Um alle Funktionen des Adobe Readers nutzen zu können, müssen Sie sich allerdings die kostenpflichtige Version holen, pdf datei bearbeiten mac online. Der Preis liegt bei knapp 90 Euro.
Sie können aber auch zu kostenfreien Programmen greifen, wie zum Beispiel dem Foxit Reader für Mac. Damit lassen sich Texte markieren, Kommentare einfügen und Dokumente unterschreiben. Für Ihre PDFs können Sie auch das Layout-Programm Scribus nutzen. Scribus erfüllt die gleichen Funktionen wie InDesign. Ihre PDFs lassen sich damit ganz einfach bearbeiten.
Allerdings ist die Handhabung der Software etwas gewöhnungsbedürftig. Screenshot: Tatjana Befuss. Die Grundfunktionen finden Sie in der oberen Leiste. Seiten aus einer anderen PDF-Datei einfügen Möchten Sie einzelne Seiten eines anderen Dokuments in eine PDF-Datei einfügen, gehen Sie wie folgt vor:. Öffnen Sie beide Dokumente in " Vorschau ". Klicken Sie auf das linke Icon in der Leiste und wählen Sie im Flyout-Menü " Miniaturen " aus. Es öffnet sich die Seitenleiste.
Ziehen Sie die Seite, die eingefügt werden soll, pdf datei bearbeiten mac online der Seitenleiste des einen Dokuments in die des anderen und lassen Sie sie an der gewünschten Stelle los. Wollen Sie gleich mehrere Seite verschieben, können Sie sie markieren und bei gedrückter " Command-Taste " zusammen in das andere Dokument ziehen. Tipp : Möchten Sie eine komplette PDF-Datei in eine andere integrieren, lassen Sie sie einfach geschlossen und ziehen das Dokument zum Beispiel vom Schreibtisch aus direkt in die Seitenleiste des PDFs.
Seiten von PDF-Dateien auf dem Mac tauschen Seiten innerhalb einer PDF zu tauschen, ist mit " Vorschau " ebenfalls kein Problem. Ziehen Sie die PDF einfach in der Seitenleiste an die gewünschte Stelle. Anschließend speichern Sie das Ergebnis einfach ab. Einzelne Seiten aus einem PDF-Dokument löschen Es lassen sich auch einzelne Seiten in der PDF-Datei löschen. Um eine Seite aus einer PDF zu löschen, markieren Sie sie in der Seitenleiste, pdf datei bearbeiten mac online.
Sie können auch gleich mehrere Seiten gleichzeitig auswählen. Entfernen Sie sie mit der Backspace-Taste Löschen-Taste. Videotipp: PDF Editoren: Diese drei Programme bieten Ihnen eine Menge Funktionen. Tipp ursprünglich verfasst von: Serkan Taskin. Neueste MacOS-Tipps. Beliebteste MacOS-Tipps. Die besten Shopping-Gutscheine.
PDF bearbeiten - PDF-Editor arbeitet direkt in Ihrem Browser
Bearbeiten Sie in Ihrem Browser mit unserem Online-PDF-Editor. Öffnen Sie den Online-PDF-Editor mit Safari oder einem anderen bevorzugten Browser. Bearbeiten Sie mit unserer Offline-Mac-PDF-Editor-App. Laden Sie Sejda Desktop für Mac herunter, installieren Sie es und bearbeiten Sie Ihre PDF-Dateien offline. Sejda Desktop PDF auf Mac bearbeiten | 5 kostenlose PDF-Editoren für Mac Wie man PDF bearbeitet: Ziehe dein PDF in den PDF Editor und lege es dort ab. Füge nach Belieben Text, Bilder, Formen oder Anmerkungen hinzu. Du kannst auch die Größe, Schriftart und Farbe des hinzugefügten Inhalts bearbeiten. Klicke auf ‚Übernehmen‘, speichere die Änderungen und lade dein bearbeitetes PDF herunter/5(K)
Keine Kommentare:
Kommentar veröffentlichen